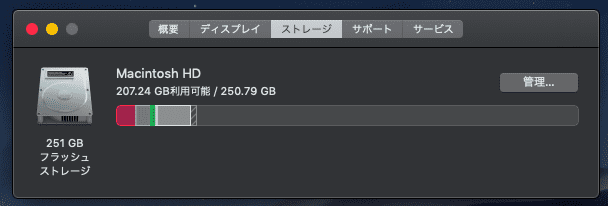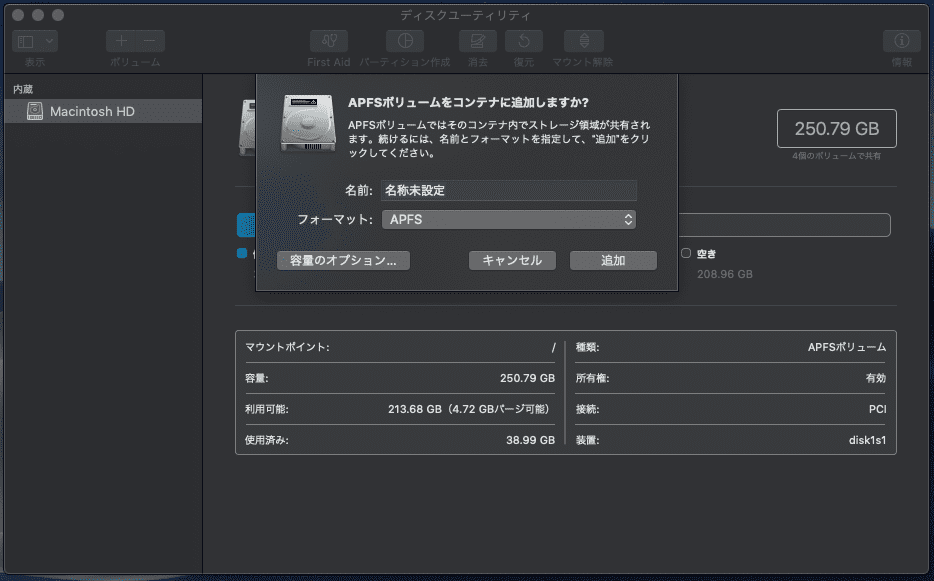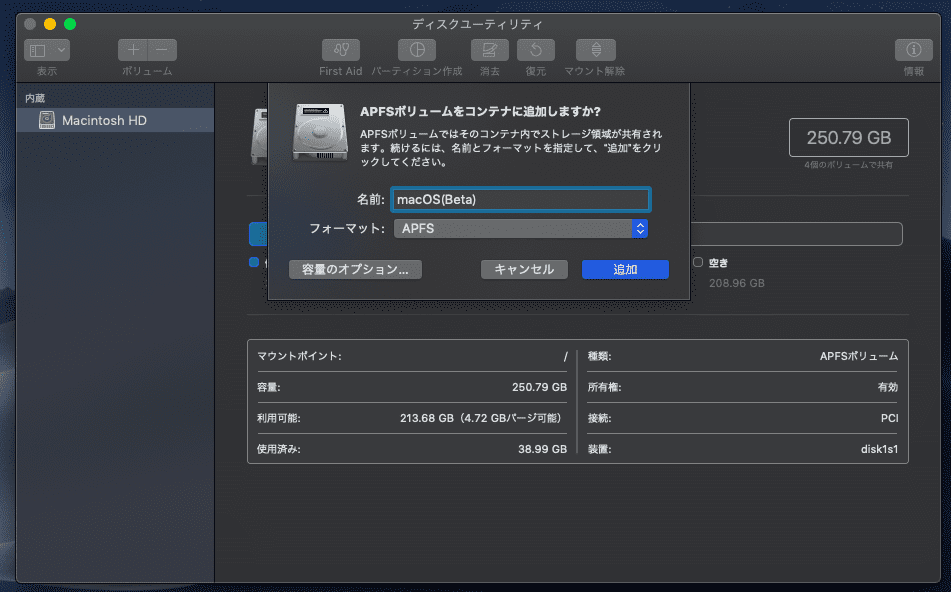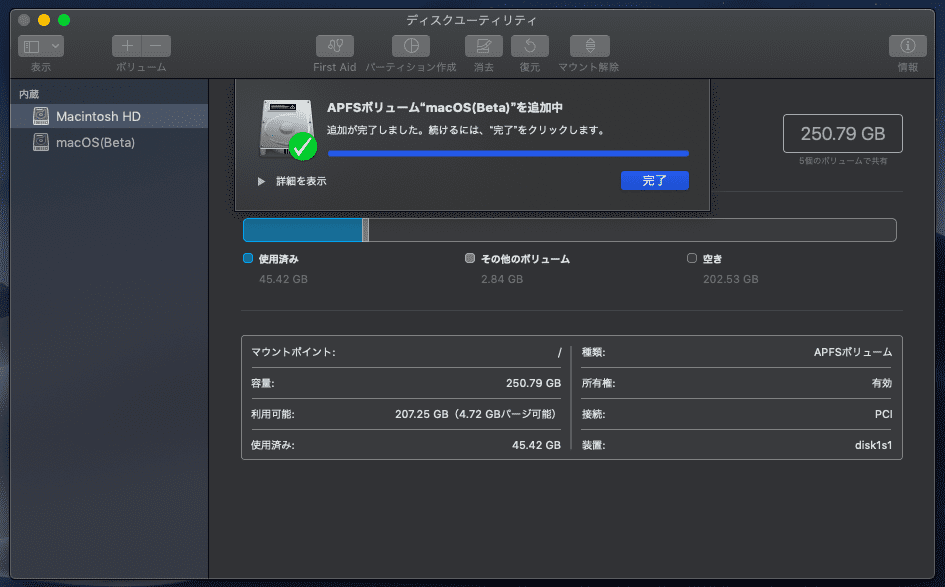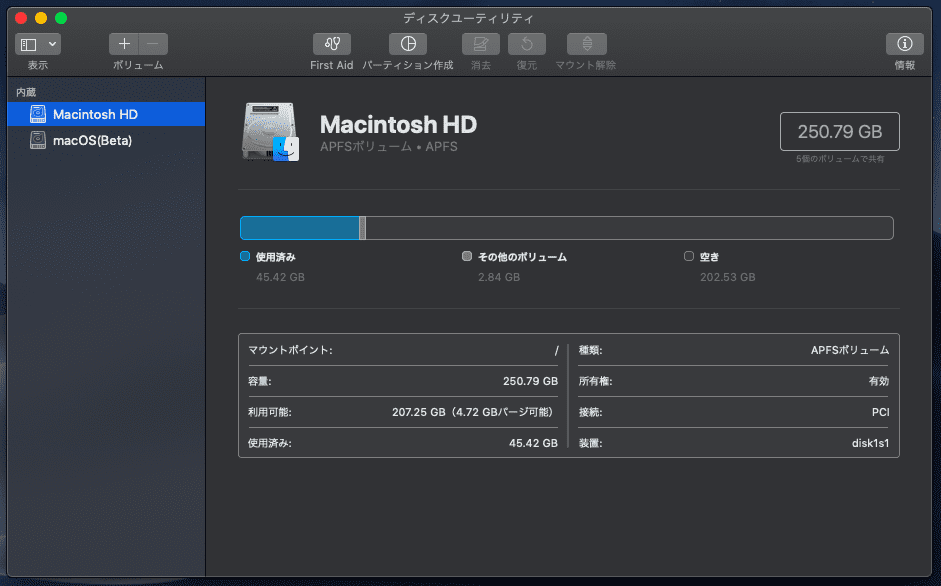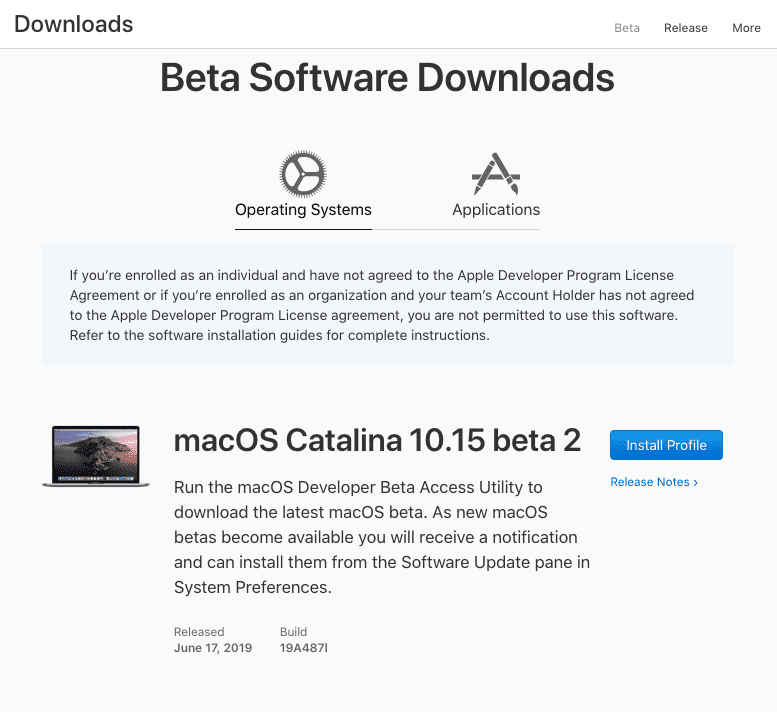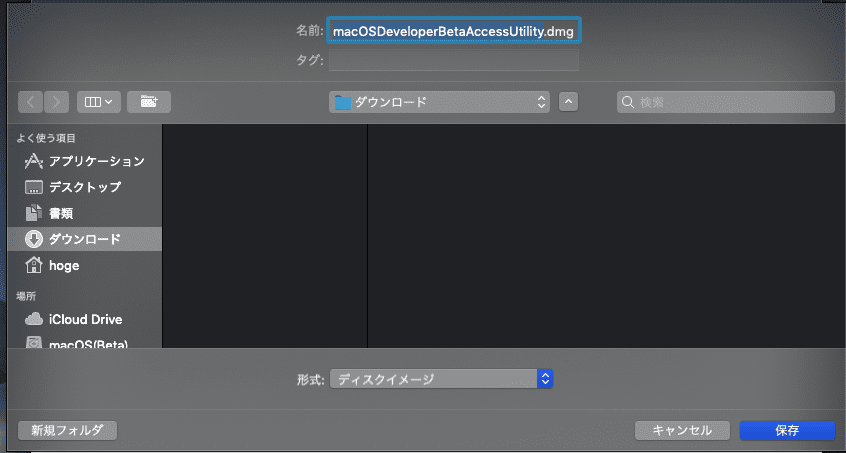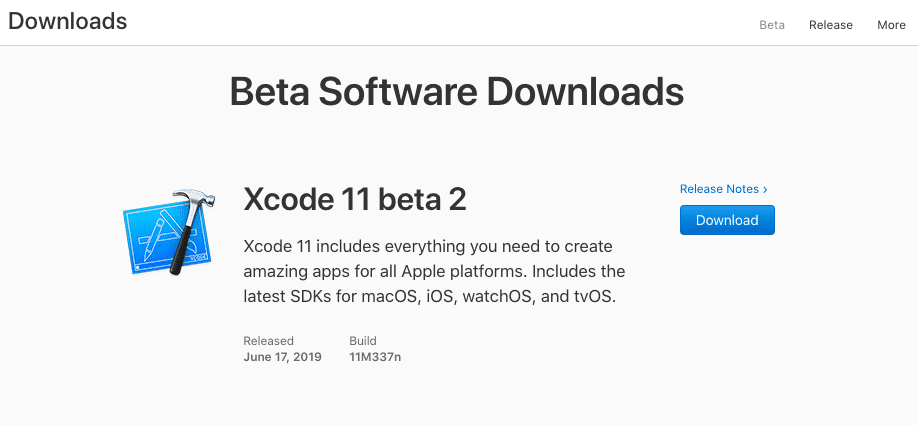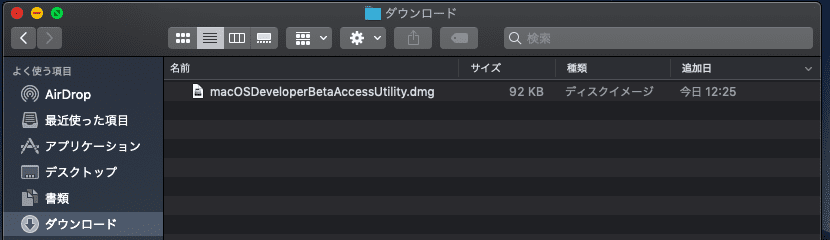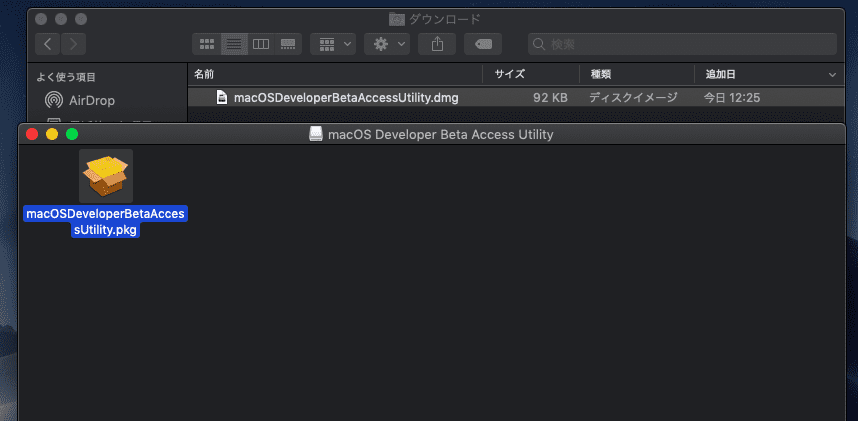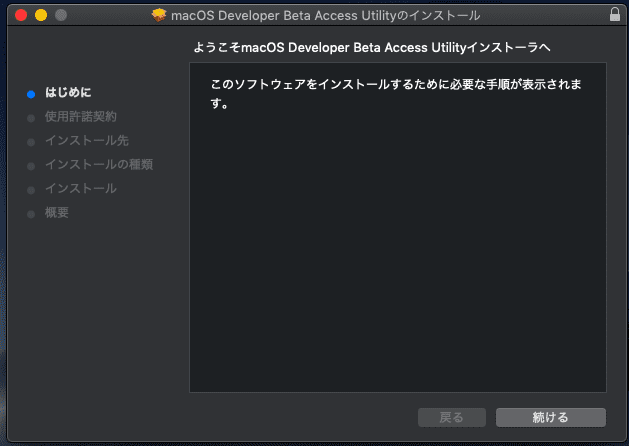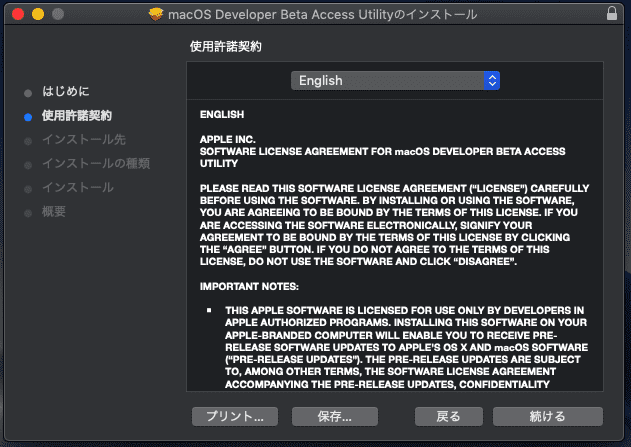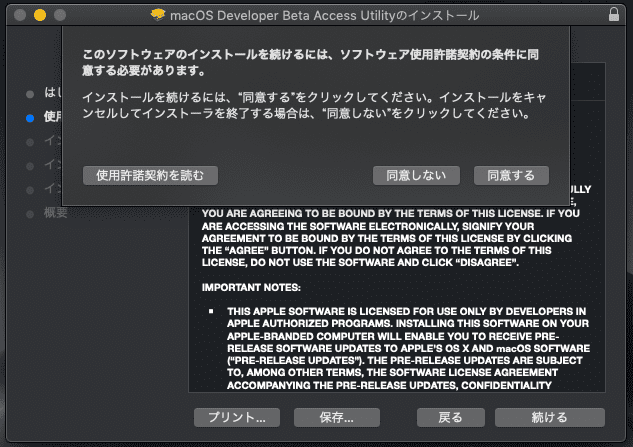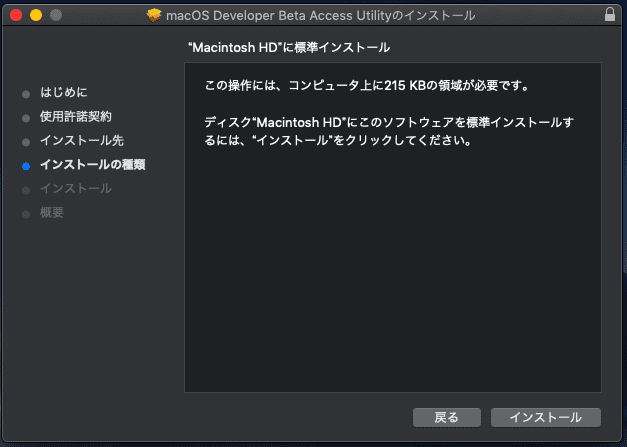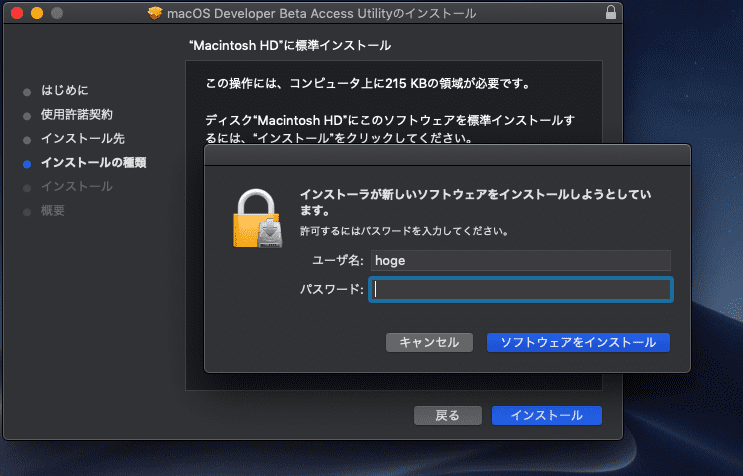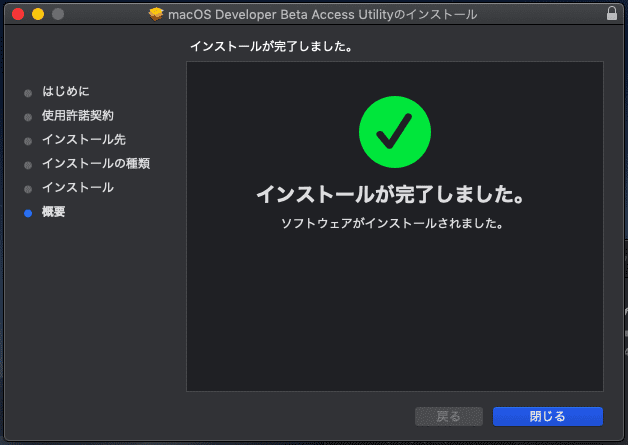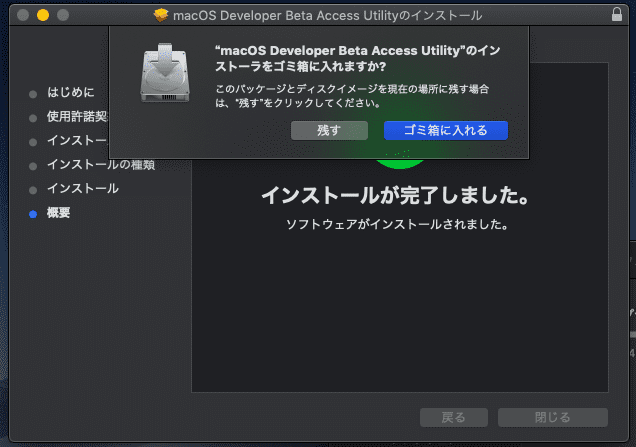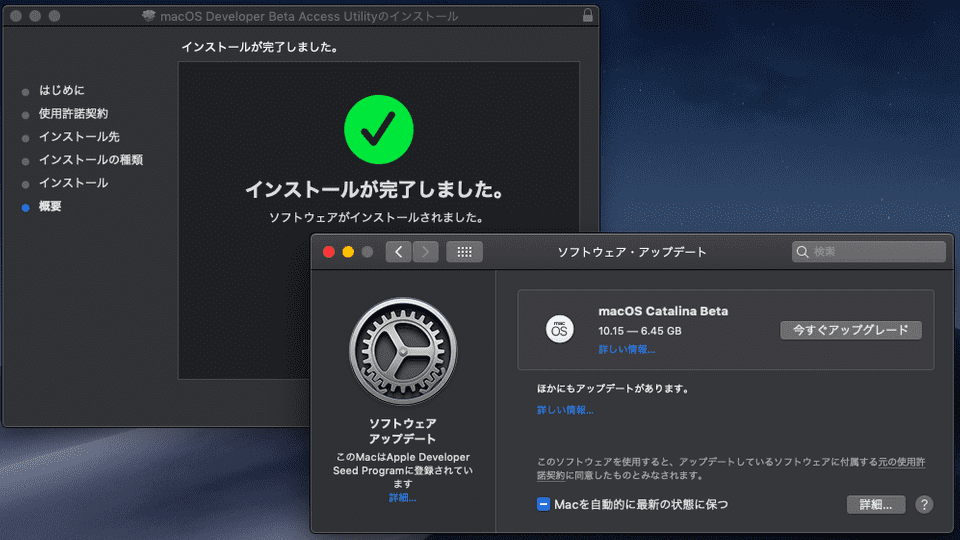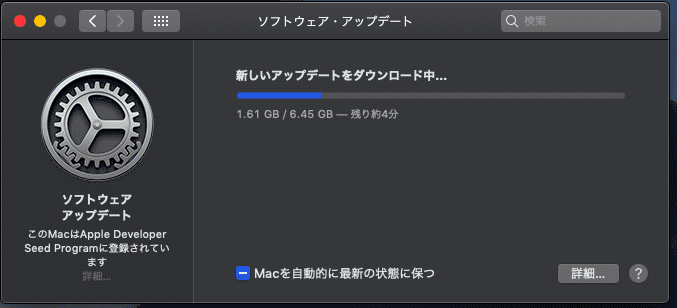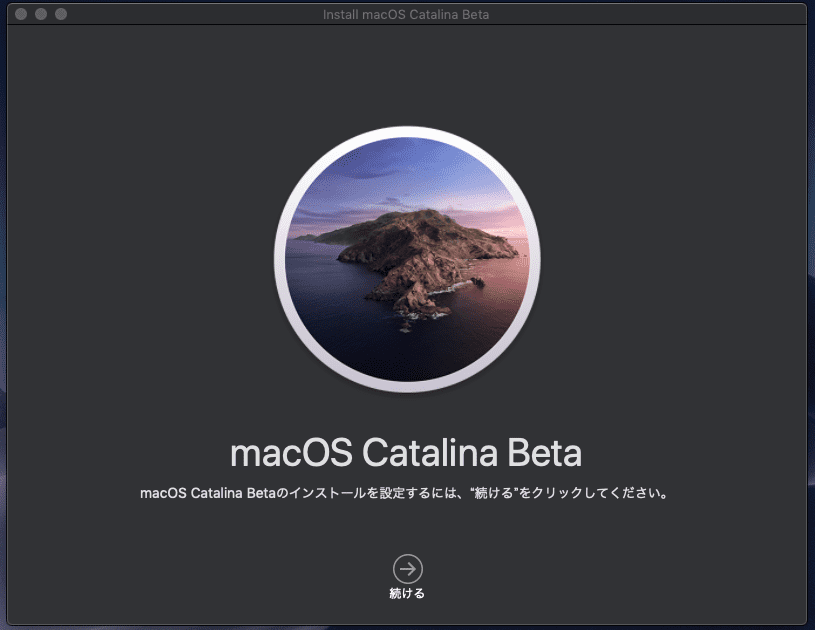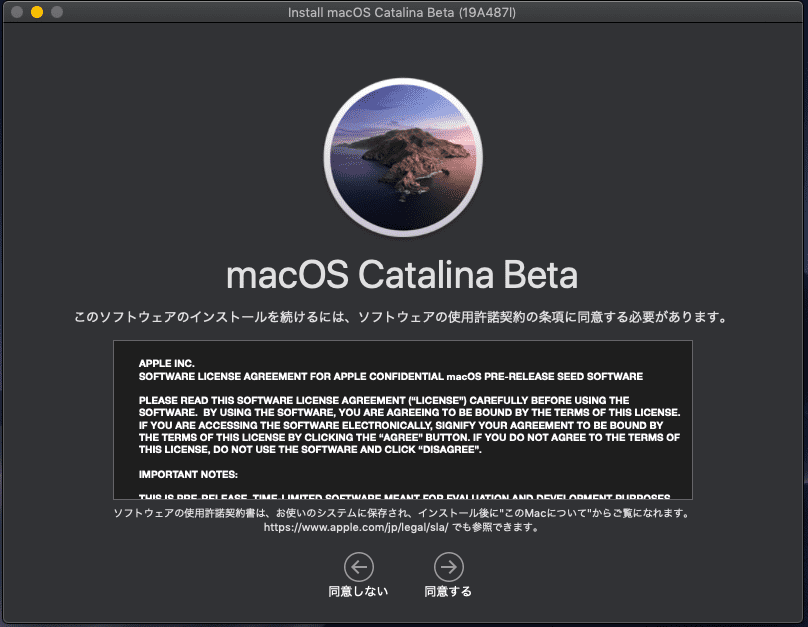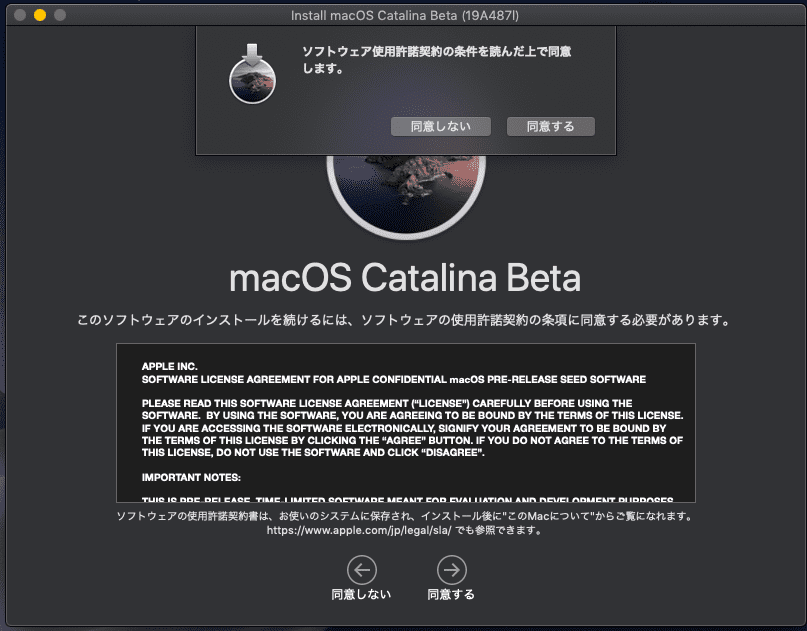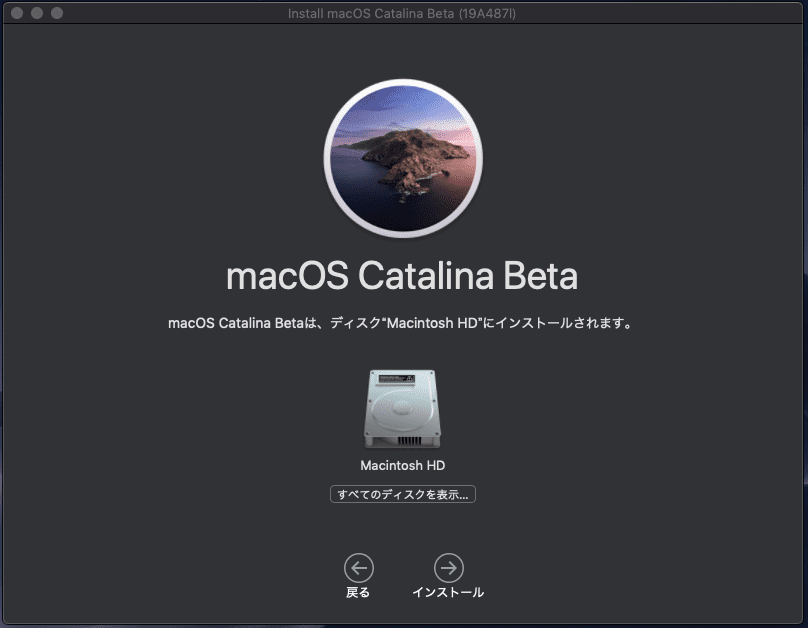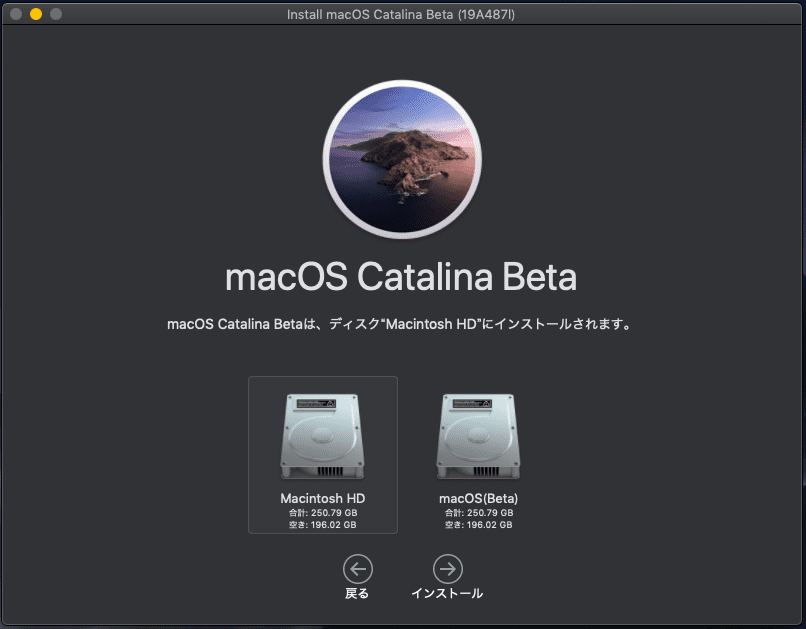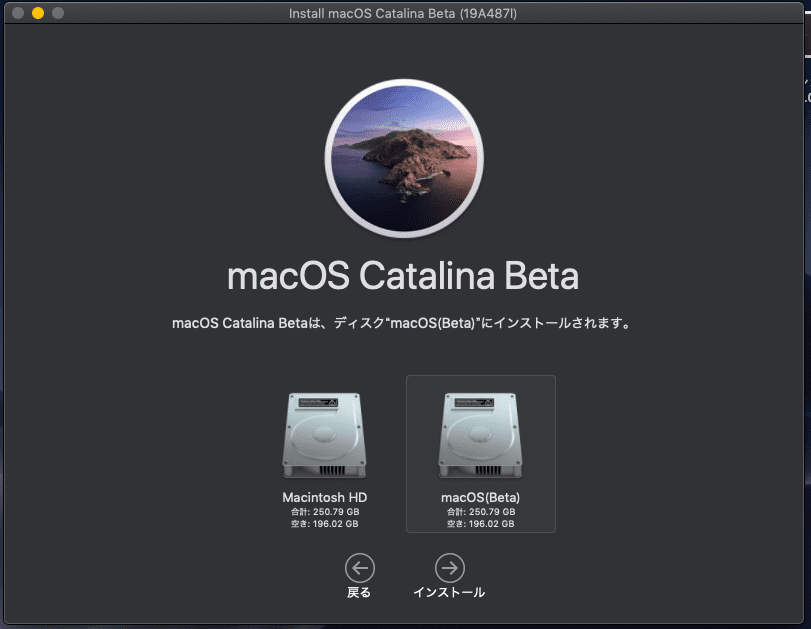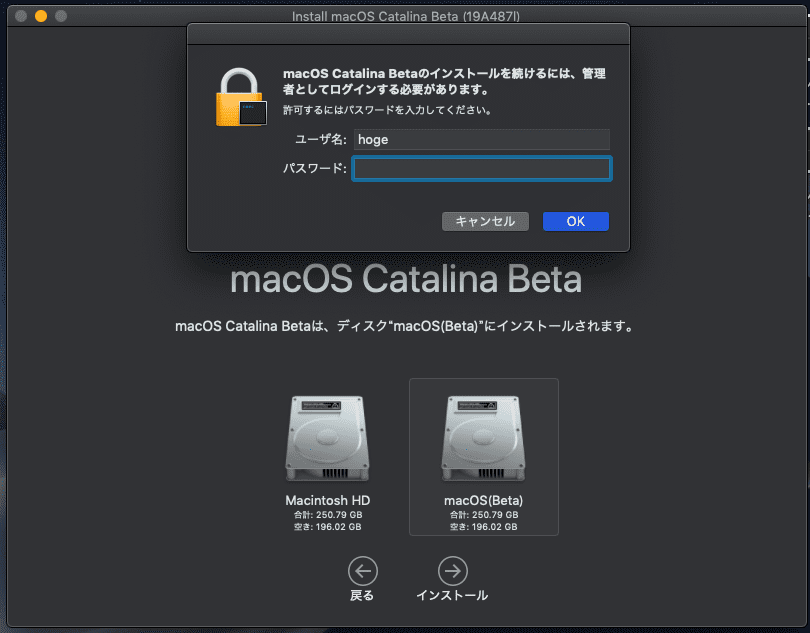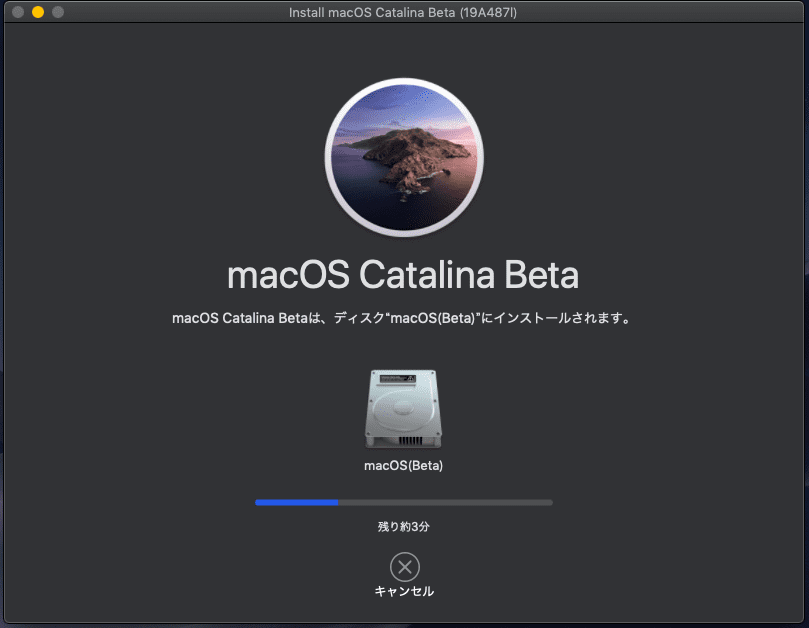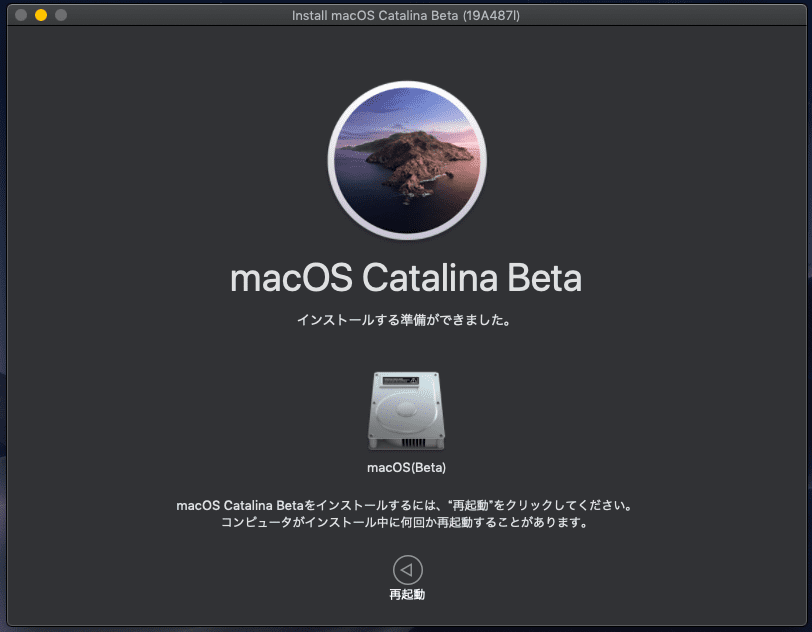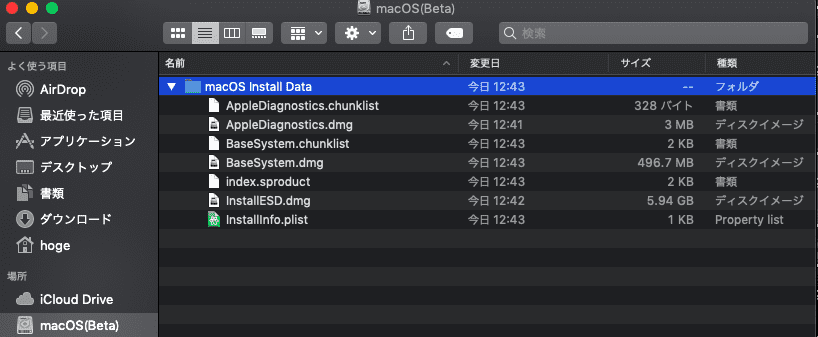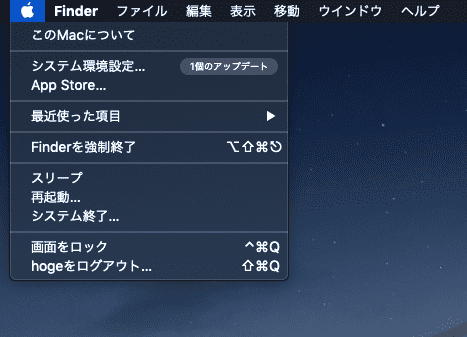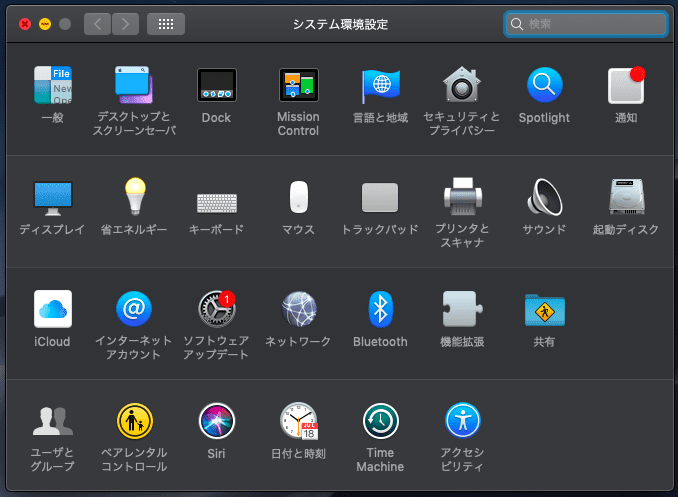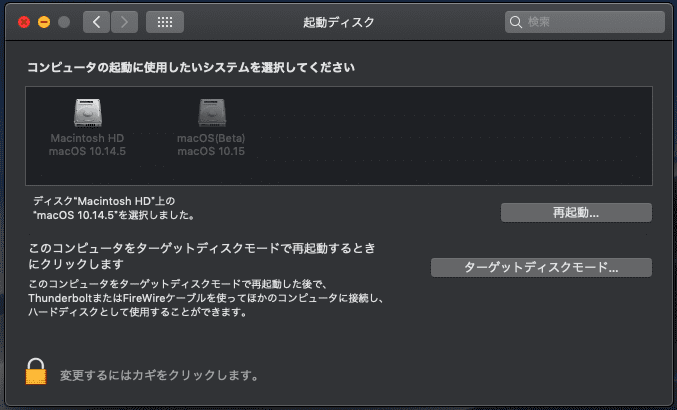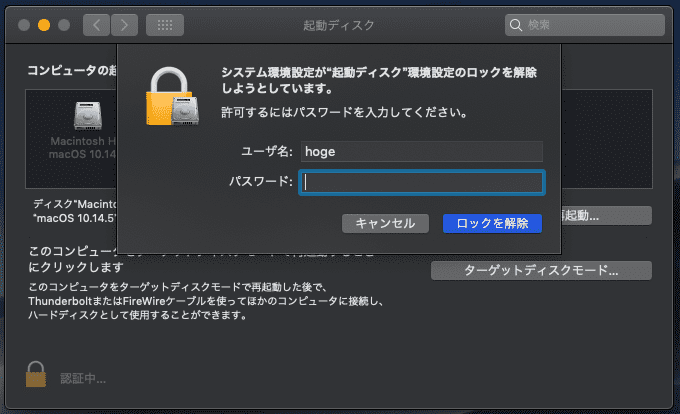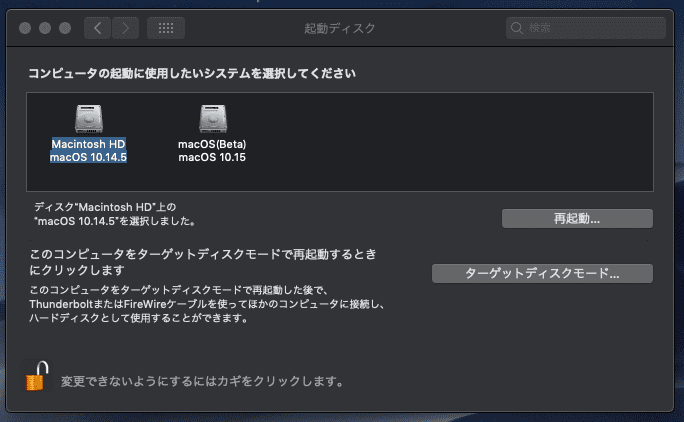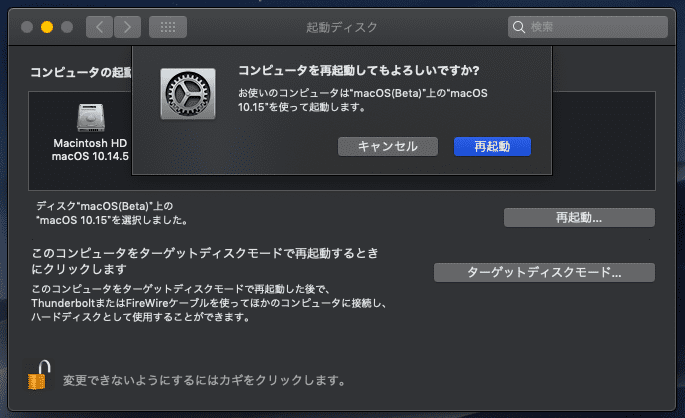前提条件
APFS(Apple FileSystem)に対応したMacOSであること。
macOS High Sierraからの機能なので、それ以降であれば使えると思います。
(※Mojaveでしか確認していないため、保証はできないですが)
概要
- 新しく入れるMacOS用のパーテーション領域を作成
- 起動時や、【起動ディスク アプリ】で、使いたいMacOSの領域(起動ディスク)を変更する
※一度、変更すると意図的に変更しないと、変わらないので注意
異なるMacOSを入いれることのメリット
- 既存のMacOSを使いつつ、新しいMacOSを試せる
- 既存のMacOSに入れたアプリも、新しく入れた別のMacOSでインストールし直さずにそのまま使える
(各ファイル、画像の同様にアクセス可能)
Mac、iOSアプリ開発者だと、新しいMacOSのBeta版がリリースされた際に、わりかし迷いなくサクッとためせるのが良いです。
ざっくり手順
- 空きストレージの確認
- MacOSを入れる領域の作成
- 新しいMacOSを取得
- 新しいMacOSを「作成した領域」にインストール
- 作成した領域の「起動ディスク」にて新しいMacOSをセットアップ
1. 空きストレージの確認
2. MacOSを入れる領域の作成
【ディスクユーティリティ アプリ】を起動
・アプリケーションフォルダ → ユーティリティ → ディスクユーティリティ(DiskUtility.App)
左上の【+】ボタンをタップし、以下のアラートを表示
名前を適当に設定し、【追加】ボタンをタップ
※今回は、 “macOS(Beta)” と設定
完了ボタンをタップ
左側の一覧に “macOS(Beta)” が追加される
次に、作成した領域に入れるMacOSを、Appleのダウンロードサイトから取得します。
3. 新しいBeta版のMacOSを取得(AppleDevCenterより)
- Apple公式サイトのダウンロードページにアクセス
- “Instal Profile”で、保存
https://developer.apple.com/download/
MascOS Catalina beta版のダウンロードページ
“Instal Profile”で、保存
※Apple Beta Software Programに登録しないとBeta版のMacOSのダウンロードページは表示されないので注意
※20190618時点で、上記Programに未登録の場合は、以下のようにXcodeのみのダウンロードページが表示されます。
※Apple Beta Software Program未登録の場合のダウンロードページ
4. 新しいMacOSを「作成した領域」にインストール
先ほど取得したdmgファイルからpkgファイルを起動する。
“macOSDeveloperBetaAccessUtility.dmg” をクリックして”.pkgファイル” を起動
インストーラが起動 続けるタップ
続けるタップ
同意するタップ
インストールタップ
パスワード入力し、ソフトウェアをインストールをタップ
インストール完了
閉じる → ゴミ箱に入れる をタップ
※残す タップで最後に削除でも問題ないです
インストールが完了し、「ソフトウェア・アップデート」アラートが表示
“今すぐアップグレード”をタップ
ダウンロード中
ダウンロード完了し、「macOSインストール」画面が表示
続ける をタップ
同意するをタップ
アラートの同意するをタップ
インストール先を先程作成した「起動ディスク」に設定します。
まず、“すべてのディスクを表示” をタップする
“macOS(Beta)“を選択する
“macOS(Beta)“を選択して、インストールをタップ
パスワード入力して、OKタップ
インストール中
再起動ボタンタップで再起動
再起動後、インストール先に指定した “場所” に、
諸々のファイルがインストールされました。
次の手順へ進みます。
5. 作成した領域の「起動ディスク」にて新しいMacOSをセットアップ
インストールした場所の起動ディスクで、Macを起動する必要があるため、起動するディスクの切替方法を以下で説明します。
起動ディスクを切り替える方法
- 【起動ディスク】アプリを使う方法
「システム環境設定」 → 「起動ディスク」 → 「鍵マークを解除」 → 「起動したいMacOSのディスクを選択」 → 「再起動ボタン」をクリック
※ 以下の手順でも可能です。
Mac起動中に「Option」ボタンを押し続け、表示される「起動ディスク選択画面」で切り替えられる。以下では、【起動ディスク】アプリを使う方法 をキャプチャで説明します。
【起動ディスク】アプリを使う方法
メニューから「システム環境設定」
起動ディスクをクリック
左下の鍵マークをクリック
パスワード入力して解除
作成した起動ディスクを選択する
※MacOS(Beta)が今回作成した方
再起動ボタンをタップ
以上で、再起動したあとの画面で、MacOS Catalina Betaの初回セットアップの流れになります。
各自適当なセットアップして完了です。
お疲れ様でした。